Opis dotyczy dwóch wersji systemu: eArchiwum i eArchiwum dla eMIR. Funkcje, które różnią się w zależności od wersji są opisane osobno (dotyczy to funkcji Wyszukiwanie dokumentów i Przeglądanie dokumentów).
Przeglądarka internetowa spełniająca następujące wymagania:
Zalecane przeglądarki internetowe:
![]() INSTALACJA KLUCZY I CERTYFIKATÓW
INSTALACJA KLUCZY I CERTYFIKATÓW
Klucze i certyfikaty na potrzeby Archiwum ON-LINE (eArchiwum).
Przed rozpoczęciem korzystania z systemu Archiwum ON-LINE konieczne jest zaimportowanie do przeglądarki internetowej odpowiednich kluczy i certyfikatów KIR S.A.
Należy zainstalować następujące klucze i certyfikaty:
Certyfikat ROOTOZK
Certyfikat OZK1
Certyfikat Osobisty użytkownika eArchiwum wydany przez OZK KIR S.A.
Klucz prywatny użytkownika eArchiwum wydany przez OZK KIR S.A. W przypadku gdy użytkownik korzysta z czytnika kart kryptograficznych, klucz prywatny znajduje się na karcie.
Instalacja certyfikatów ROOTOZK i OZK1.
Poniżej opisany proces instalacji został oparty o przeglądarkę Internet Explorer 6.0 (IE).
Z witryny internetowej KIR S.A. należy pobrać aktualne certyfikaty ROOTOZK i OZK1.
Instalacje pobranych certyfikatów można przeprowadzić na dwa sposoby:
1 sposób
|
|
Należy podwójnie kliknąć na ściągnięte certyfikaty ROOTOZK i OZK1, uruchamia się okno Certyfikat. |
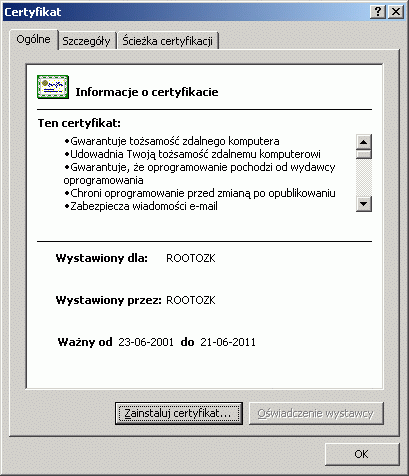
|
|
W oknie Certyfikat należy wybrać Zainstaluj certyfikat, następuje uruchomienie Kreatora importu certyfikatów. |
|
|
W oknie Magazyn certyfikatów należy wybrać opcję Automatycznie wybierz magazyn certyfikatów na podstawie typu certyfikatu. |
|
|
Po pojawieniu się komunikatu Import został pomyślnie ukończony instalacja certyfikatu zostanie zakończona. |
2 sposób
|
|
Należy wybrać w IE opcję Narzędzia>Opcje Internetowe, a w zakładce Zawartość wybrać przycisk Certyfikaty. |

|
|
W oknie Certyfikaty należy wybrać zakładkę Zaufane główne urzędy certyfikacji, dla instalacji certyfikatu ROOTOZK lub zakładkę Pośrednie urzędy certyfikacji, dla instalacji certyfikatu OZK1. Następnie w tych zakładkach należy wybrać przycisk Importuj. |
|
|
Po pojawieniu się okna Kreatora importu certyfikatów należy najpierw wskazać pobrany certyfikat, a następnie wybrać opcję Automatycznie wybierz magazyn certyfikatów na podstawie typu certyfikatu. |
|
|
Po pojawieniu komunikatu Import został pomyślnie ukończony instalacja certyfikatu została zakończona. |
Instalacja kluczy i certyfikatów użytkownika eArchiwum.
Użytkownik eArchiwum musi posiadać klucze wygenerowane jedynie przez OZK KIR S.A. w postaci pliku lub na karcie kryptograficznej.
Instalacja dla kluczy w postaci pliku.
|
|
Otrzymane w OZK KIR S.A. klucze w postaci pliku należy przekopiować na dysk lokalny, skąd klucze mają być zainstalowane. |
|
|
Poprzez podwójne kliknięcie na skopiowany plik z kluczami, następuje uruchomienie Kreatora importu certyfikatów. |
|
|
Następnie należy wpisać hasło chroniące klucz prywatny. |
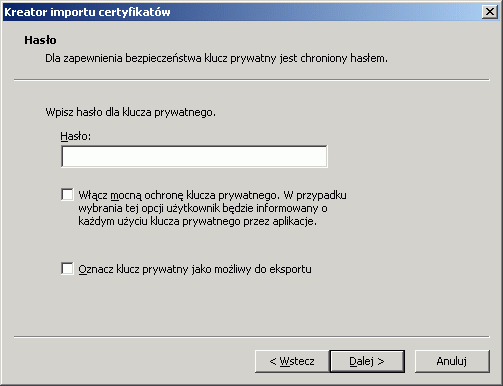
|
|
W oknie Magazyn certyfikatów wybrać opcję Automatycznie wybierz magazyn certyfikatów na podstawie typu certyfikatu. |
|
|
Po pojawieniu komunikatu Import został pomyślnie ukończony instalacja certyfikatu zostanie zakończona. |
|
|
W celu kontroli zainstalowania certyfikatu należy wybrać w IE opcję Narzędzia>Opcje Internetowe, a w zakładce Zawartość wybrać przycisk Certyfikaty. W oknie Certyfikaty wybrać zakładkę Osobiste, zaznaczyć zainstalowany certyfikat i wybrać przycisk Wyświetl. Prawidłowo zainstalowane certyfikaty powinny wyświetlać się jak na poniższym obrazku. |
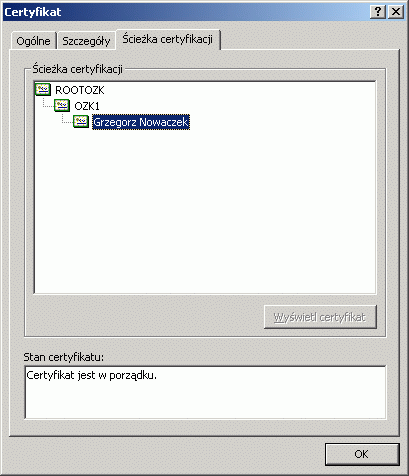
Instalacja dla kluczy na karcie kryptograficznej.
|
|
Należy uruchomić Menadżer CryptoCard Suite (oprogramowanie dostarczone wraz z karta kryptograficzną). |
|
|
Wybrać zakładkę Narzędzia, a następnie przycisk Uruchom z panelu Dodatkowe narzędzia. |

|
|
W oknie Wybór asystenta wybrać opcję Rejestracja certyfikatu w systemie. |
|
|
Należy włożyć kartę do czytnika i w oknie Wybierz dostępną kartę elektroniczną wybrać kartę. |
|
|
W oknie Import certyfikatu na liście Wybrany certyfikat należy zaznaczyć odpowiedni certyfikat. |
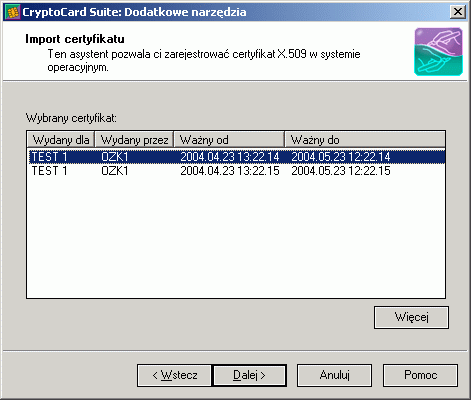
|
|
W następnym oknie należy określić nazwę importowanego certyfikatu oraz jako Magazyn certyfikatów wybrać Osobisty. |
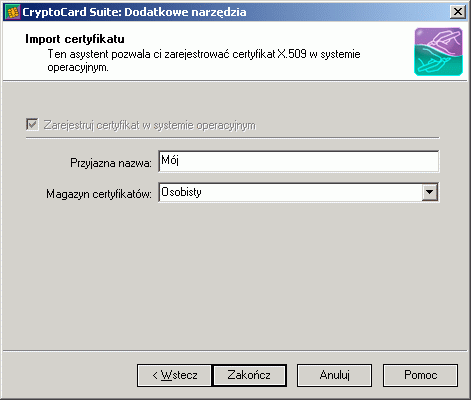
|
|
Po prawidłowym imporcie certyfikatu pojawia się następujący komunikat: |
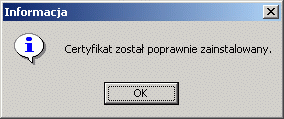
|
|
W celu kontroli zainstalowania certyfikatu należy wybrać w IE opcję Narzędzia>Opcje Internetowe, a w zakładce Zawartość wybrać przycisk Certyfikaty. W oknie Certyfikaty wybrać zakładkę Osobiste zaznaczyć zainstalowany certyfikat i wybrać przycisk Wyświetl. Prawidłowo zainstalowane certyfikaty powinny wyświetlać się jak na poniższym obrazku. |
Strona logowania do systemu zostaje wyświetlona po wybraniu odpowiedniego linku na stronie http://www.kir.com.pl/earch/index.html:
Link Logowanie do eArchwium umożliwia zalogowanie do systemu eArchiwum (system optycznego przetwarzania formularzy),
Link Logowanie do eArchwium dla eMIR umożliwia zalogowanie do systemów eMIR i IMBIR (system optycznego przetwarzania dokumentów rozliczeniowych),
Zalogować się również można do systemu poprzez bezpośrednie wpisanie adresu do odpowiedniego systemu:
Logowanie do eArchwium - https://www.e-arch.kir.com.pl/wbs
Logowanie do eArchwium dla
eMIR -
https://www.e-arch.kir.com.pl/emir
Logowanie do systemu może się odbywać na dwa sposoby:
automatycznie (dla kluczy przechowywanych na karcie kryptograficznej),
Logowanie automatyczne odbywa się w przypadku gdy użytkownik autoryzuje się do systemu za pomocą certyfikatu zapisanego na karcie kryptograficznej wydanej przez OZK KIR S.A. Po wpisaniu prawidłowego numeru PIN karty następuje automatyczne uwierzytelnienie użytkownika w systemie bez podawania dodatkowego hasła. Do tej opcji logowania konieczny jest czytnik kart kryptograficznych.
Logowanie za pomocą hasła realizowane jest w przypadku gdy użytkownik autoryzuje się do systemu za pomocą certyfikatu wygenerowanego przez OZK KIR S.A. w postaci pliku i zainstalowanego w przeglądarce internetowej.
Uwierzytelnienie polega na podaniu hasła dostępu do archiwum,
identyfikator użytkownika pobierany jest automatycznie z certyfikatu. Ta opcja logowania nie wymaga czytnika kart kryptograficznych.
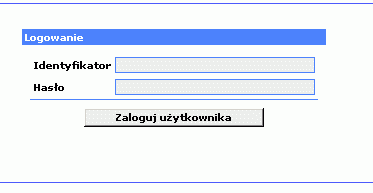
Dane niezbędne do uwierzytelnienia są przekazywane przez KIR S.A. po
podpisaniu umowy na świadczenie usług zdalnego dostępu do archiwum.
W przypadku stwierdzenia błędów podczas uwierzytelnienia, w dolnej części okna zostaną wyświetlone komunikaty informujące użytkownika o błędzie. Poprawne uwierzytelnienie spowoduje przejście na stronę
Wyszukiwanie.
W przypadku wystąpienia kłopotów podczas uwierzytelniania na poprawny identyfikator użytkownika, konieczny jest kontakt z Pomocą Techniczną.
W celu zmiany hasła należy wybrać opcję Konfiguracja znajdująca się w prawym górnym rogu okna.
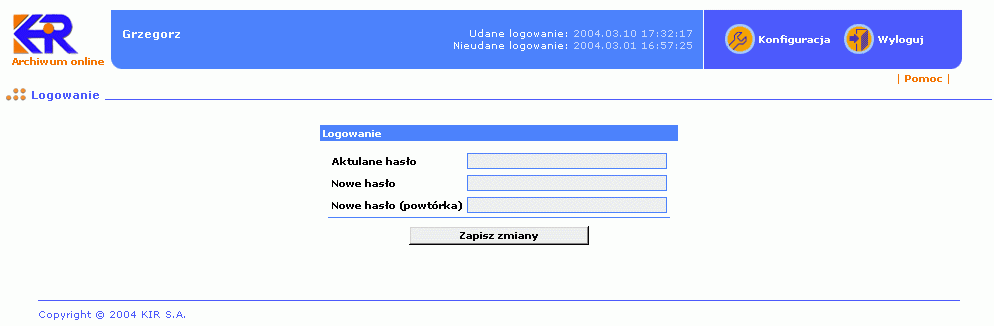
Przed wprowadzeniem nowego hasła użytkownik musi podać aktualne hasło, a następnie dwukrotnie wpisać w odpowiednie pola nowe hasło oraz zatwierdzić wprowadzone zmiany poprzez przycisk Zapisz zmiany.
OPIS FUNKCJI WYSZUKIWANIA DLA eARCHIWUM
Funkcja służy do wyszukiwania dokumentów przetworzonych przez KIR S.A. w ramach systemu odczytu optycznego formularzy, w oparciu o określone przez użytkownika warunki wyszukiwania.

W nagłówku strony widoczne są informacje dotyczące aktualnego stanu zalogowania użytkownika: jego nazwa, data i czas ostatniego udanego i nie udanego logowania.
W formularzu Wyszukiwanie należy określić niezbędne kryteria według których poszukiwany będzie dokument w archiwum.
W celu określenia warunku wyszukiwania konieczne jest określenie co najmniej jednego pola oprócz Typu dokumentu. Jeżeli w polu Typ dokumentu określimy typ Dowolny a dokumenty występują w postaci struktury składającej się np. z Metryka teczki > Podmetryki > Dokumenty to wynik wyszukiwania zostanie wyświetlony w postaci "drzewa" z możliwością rozwijania struktury. W przypadku wybrania konkretnego typu dokumentu wynik wyszukiwania wyświetlany jest w strukturze płaskiej.
Aby w wyszukiwaniu uwzględnić datę przetwarzania dokumentów w BRIR, należy po określeniu zakresu dat zaznaczyć opcję Uwzględnij.
Przycisk Pokaż wyświetla dodatkowe pola charakterystyczne dla określonego typu dokumentu.
Pole Endorser dokumentu określa unikalny identyfikator w ramach dnia przetwarzania nadrukowywany na dokumencie podczas skanowania.
Należy pamiętać, że im bardziej precyzyjnie zdefiniowane zostaną kryteria wyszukiwania tym czas odszukania dokumentu będzie krótszy, a prezentacja wyników szybsza.
W przypadku gdy kryteria wyszukiwania zostaną określone nieprecyzyjnie lub znalezionych będzie wiele dokumentów o tych samych danych, użytkownikowi zostanie zaprezentowanych pierwsze 1000 dokumentów spełniających zadane kryteria.
Po kliknięciu na przycisk Szukaj dokumentów rozpoczyna się wyszukiwanie dokumentów spełniających określone w formularzu kryteria.
Opis komunikatów:
OPIS FUNKCJI WYSZUKIWANIA DLA eARCHIWUM DLA eMIR
Funkcja służy do wyszukiwania dokumentów przetworzonych przez KIR S.A. w ramach systemu odczytu optycznego eMIR i IMBIR , w oparciu o określone przez użytkownika warunki wyszukiwania.

W nagłówku strony widoczne są informacje dotyczące aktualnego stanu zalogowania użytkownika: jego nazwa, data i czas ostatniego udanego i nie udanego logowania.
W formularzu Wyszukiwanie należy określić niezbędne kryteria według których poszukiwany będzie dokument w archiwum.
Polem obowiązkowym do wypełnienia jest Data (zakres lub równa), natomiast wypełnienie pozostałych pól jest opcjonalne. Należy jednak pamiętać, że im bardziej precyzyjnie zdefiniowane zostaną kryteria wyszukiwania tym czas odszukania dokumentu będzie krótszy, a prezentacja wyników szybsza.
W przypadku gdy kryteria wyszukiwania zostaną określone nieprecyzyjnie lub znalezionych będzie wiele dokumentów o tych samych parametrach, użytkownikowi zostanie zaprezentowanych pierwsze 200 dokumentów spełniających zadane kryteria.
Możliwe są dwa sposoby wyszukiwania dokumentów:
Istnieje możliwość przeszukiwania danych w konkretnym BRIR przez określenie w polu Numer BRIR jednostki KIR S.A. gdzie odbywało się przetwarzanie.
Jeżeli w polu typ dokumentu określimy typ Dowolny a dokumenty występują w postaci struktury składającej się np. z Metryka > Zbiorówki >Podzbiorówki > Dokumenty to wynik wyszukiwania zostanie wyświetlony w postaci "drzewa" z możliwością rozwijania struktury. W przypadku wybrania konkretnego typu dokumentu wynik wyszukiwania wyświetlany jest w strukturze płaskiej.
Format i warunki wypełniania pól:
Po kliknięciu na przycisk Szukaj dokumentów rozpoczyna się wyszukiwanie dokumentów spełniających określone w formularzu kryteria.
Opis komunikatów:
OPIS FUNKCJI PRZEGLĄDANIA DOKUMENTÓW DLA eARCHIWUM
W oknie Wyniki wyszukiwania z lewej strony wyświetla się tabela z listą dokumentów spełniających kryteria wyszukiwania. W tabeli maksymalnie wyświetlanych jest 50 dokumentów, pod tabelą znajduje się listwa z kolejnymi numerami stron wyników wyszukiwania. Liczba stron zawierających wyniki wyszukiwania jest ograniczona do 20, czyli wynik wyszukiwania może zawierać maksymalnie 1000 dokumentów. Jeżeli w wyniku wyszukiwania zostanie wyświetlonych 1000 dokumentów, oznacza to, że wynik może nie zawierać wszystkich dokumentów, gdyż system ograniczył wynik wyszukiwania . W takim przypadku należy uszczegółowić kryteria wyszukiwania i ponowić próbę.
 .
.
W wyniku wyszukiwania pobierane są
jedynie dane. Pobranie obrazu dla konkretnego dokumentu następuje po wybraniu
ikony
![]() . Nad obrazem dokumentu wyświetlane są następujące informacje (w kolejności od lewej):
. Nad obrazem dokumentu wyświetlane są następujące informacje (w kolejności od lewej):
Endorser
Po pobraniu obrazu z lewej strony poniżej tabeli z wynikami wyszukiwania pojawiają się dodatkowe opcje dotyczące wybranego dokumentu.
Jeżeli w warunkach wyszukiwania w polu Typ dokumentu został określony
jako typ
Dowolny to wynik wyszukiwania zostanie wyświetlony w postaci
"drzewa" z możliwością rozwijania struktury. Zwijanie lub rozwijanie struktury
następuje po wybraniu ikony
![]() obok
wyświetlanej listy dokumentów.
obok
wyświetlanej listy dokumentów.
OPIS FUNKCJI PRZEGLĄDANIA DOKUMENTÓW DLA eARCHIWUM DLA eMIR

W oknie rezultatu wyszukiwania z lewej strony wyświetla się tabela z listą dokumentów spełniających kryteria wyszukiwania. W tabeli maksymalnie wyświetlanych jest 20 dokumentów, pod tabelą znajduje się listwa z kolejnymi numerami stron wyników wyszukiwania. Liczba stron zawierających wyniki wyszukiwania jest ograniczona do 10, czyli wynik wyszukiwania może zawierać maksymalnie 200 dokumentów. Jeżeli w wyniku wyszukiwania zostanie wyświetlonych 200 dokumentów, oznacza to, że wynik może nie zawierać wszystkich dokumentów, gdyż system ograniczył wynik wyszukiwania (poinformuje o tym stosowny komunikat). W takim przypadku należy uszczegółowić kryteria wyszukiwania i ponowić próbę.
Aby wyświetlić obraz wyszukanego dokumentu należy kliknąć na ikonę
![]() - obraz pojawi się po prawej stronie okna. Czas wyświetlania dokumentu zależy od wielkości obrazu i szybkości łącza. Nad obrazem dokumentu wyświetlane są następujące informacje (w kolejności od lewej):
- obraz pojawi się po prawej stronie okna. Czas wyświetlania dokumentu zależy od wielkości obrazu i szybkości łącza. Nad obrazem dokumentu wyświetlane są następujące informacje (w kolejności od lewej):
Po zakończeniu wyszukiwania w oknie rezultatu wyszukiwania mogą pojawić się następujące komunikaty, które odpowiednio oznaczają:
W celu powrotu do kryteriów wyszukiwania należy kliknąć na odnośnik Powrót do wyszukiwania.
Po kliknięciu na przycisk Pokaż dane dokumentu pod obrazem dokumentu zostaną wyświetlone dane ze skorygowanych/zinterpretowanych pól z bazy danych. Nazwy wyświetlanych pól są uzależnione od typu dokumentu.

Po kliknięciu na przycisk Pokaż obraz w nowym oknie pojawia się obraz dokumentu, a nad nim ikony umożliwiające wykonanie różnych operacji na obrazie.

W celu wykonania odpowiedniej operacji na obrazie należy wybrać jedną z ikon znajdujących się nad obrazem.
Poszczególne ikony oznaczają:
|
| - Powiększ obraz, |
| - Pomniejsz obraz, | |
|
| - Obróć w lewo, |
| - Obróć w prawo, | |
|
| - Obróć o 180 stopni, |
| - Oryginalny rozmiar dokumentu, | |
|
| - Dopasuj do okna przeglądarki, | |||
|
| - Poprzednia strona |
| - Następna strona |
W celu powrotu do listy dokumentów należy wybrać odnośnik Powrót do listy.
Po kliknięciu na przycisk Wersja do wydruku pojawia się obraz dokumentu wraz z danymi z bazy danych.
Funkcja służy do wydruku obrazu dokumentu i odpowiadających mu danych.

Nad obrazem dokumentu wyświetlane są następujące informacje w kolejności od lewej:
Po kliknięciu na przycisk Drukuj wydruk zostanie skierowany na domyślą drukarkę skonfigurowaną w systemie operacyjnym.
W celu powrotu do listy dokumentów należy wybrać odnośnik Powrót do listy.
Po pobraniu obrazu dokumentu uaktywnia się przycisk Odnośnik do dokumentu. Po wybraniu przycisku, nad tabelą z wynikami wyszukiwania pojawia się link do obrazu dokumentu. Po skopiowaniu go do schowka i wklejeniu do pola Adres w przeglądarce internetowej, istnieje możliwość bezpośredniego odwołania się do obrazu dokumentu.

Po pobraniu obrazu dokumentu uaktywnia się przycisk Zapisz obraz. Funkcja umożliwia skopiowanie obrazu dokumentu na dysk lokalny komputera z którego użytkownik podłącza się do systemu eArchiwum. Przed skopiowaniem należy określić ścieżkę do miejsca skopiowania pliku.
Gdy obrazy dokumentów zostały dodatkowo podpisane w BRIR za pomocą podpisu niekwalifikowanego lub kwalifikowanego (opcja w systemie eArchiwum na żądanie klienta) to po pobraniu obrazu dokumentu uaktywnia się przycisk Zapisz podpis obrazu. Funkcja umożliwia skopiowanie podpisu obrazu dokumentu na dysk lokalny komputera z którego użytkownik podłącza się do systemu eArchiwum. Przed skopiowaniem należy określić ścieżkę do miejsca skopiowania pliku z podpisem obrazu dokumentu.
Funkcja Zamów dokument jest dostępna dla klientów systemu eArchiwum, dla których dodatkowo świadczona jest usługa przechowywania dokumentów papierowych w archiwum KIR S.A.. Umożliwia ona przesłanie zamówienia na oryginalny dokument papierowy do archiwum KIR S.A..
Po pobraniu obrazu dokumentu uaktywnia się przycisk Zamów dokument. Po wybraniu przycisku następuje przejście do okna Zamawianie dokumentów.

Podstawowe informacje o dokumencie: endorser i data przetwarzania są automatycznie pobierane. Użytkownik jedynie wpisuje ewentualne uwagi do zamówienia. Po wybraniu przycisku Wyślij zamówienie zamówienie na dokument papierowy jest przesyłane do archiwum papierowego KIR S.A..
![]() PRZEGLĄDANIE ZAMÓWIONYCH
DOKUMENTÓW
PRZEGLĄDANIE ZAMÓWIONYCH
DOKUMENTÓW
Funkcja przeglądania zamówionych dokumentów jest dostępna dla klientów systemu eArchiwum, dla których dodatkowo świadczona jest usługa przechowywania dokumentów papierowych w archiwum KIR S.A.. Umożliwia ona przeglądanie zamówionych dokumentów oraz przeglądanie stanu realizacji zamówienia .
Funkcja jest dostępna w dolnej części okna Wyszukiwanie przez przycisk
Przejdź do zamawianych dokumentów. Po wybraniu tego przycisku otwiera się
strona Lista zamówionych dokumentów. Na stronie tej użytkownik
otrzymuje
listę zamówionych dokumentów wraz z podaniem szczegółów zamówienia
oraz stanu realizacji zamówienia. Przez kliknięcie ikony
![]() można
odwołać się do obrazu zamówionego dokumentu.
można
odwołać się do obrazu zamówionego dokumentu.
W celu powrotu do okna Wyszukiwanie należy wybrać odnośnik Powrót do wyszukiwania.
Po zakończeniu pracy z przeglądarką należy wylogować się z systemu poprzez kliknięcie na odnośnik "WYLOGUJ" znajdujący się w górnej-lewej części okna obok nazwy użytkownika. Nastąpi powrót do strony logowania.
Nie zaleca się, ze względów bezpieczeństwa, zamykania przeglądarki bez wylogowywania się z systemu.